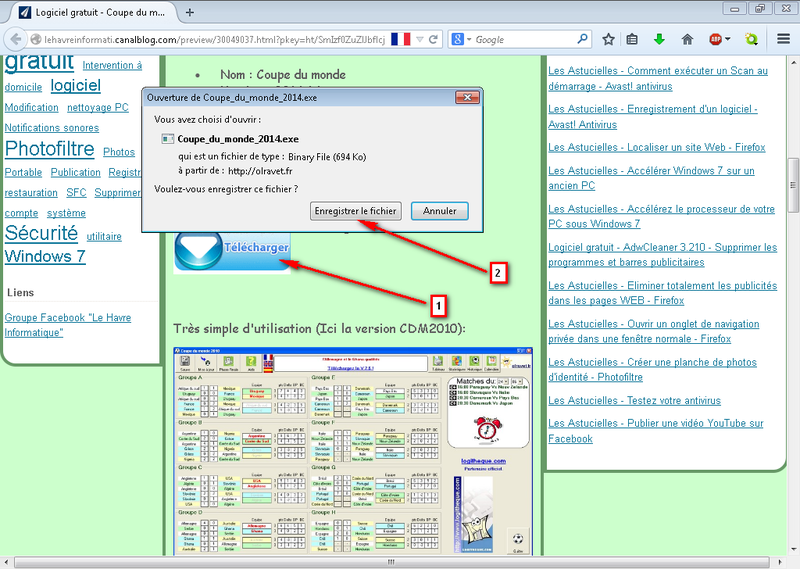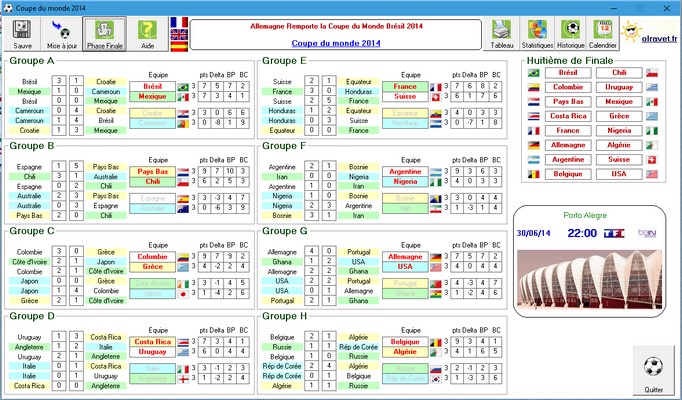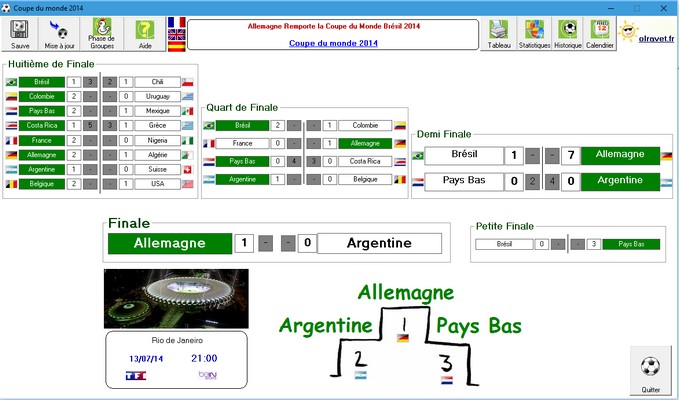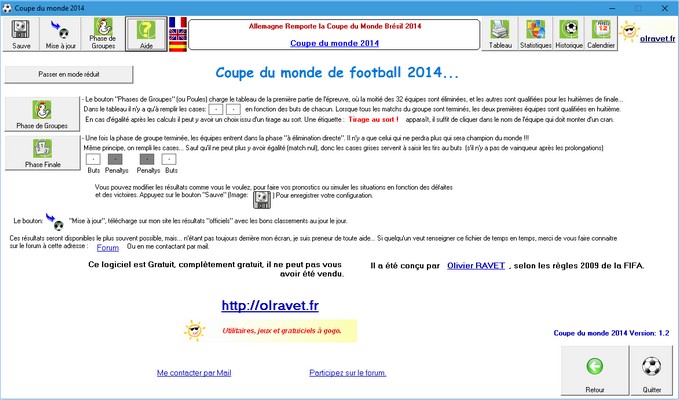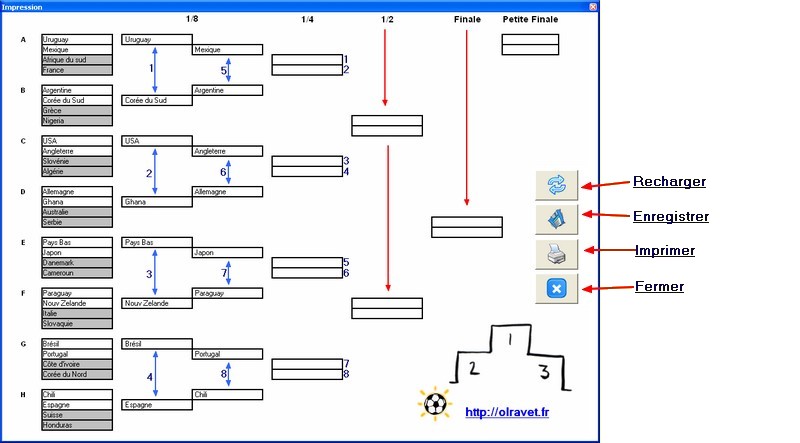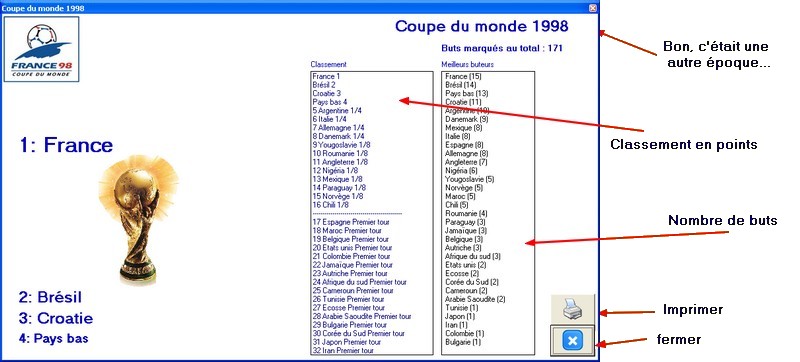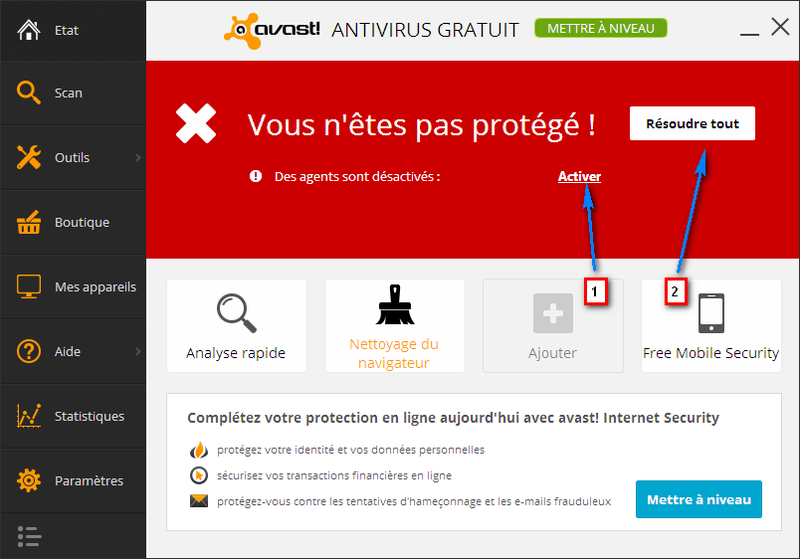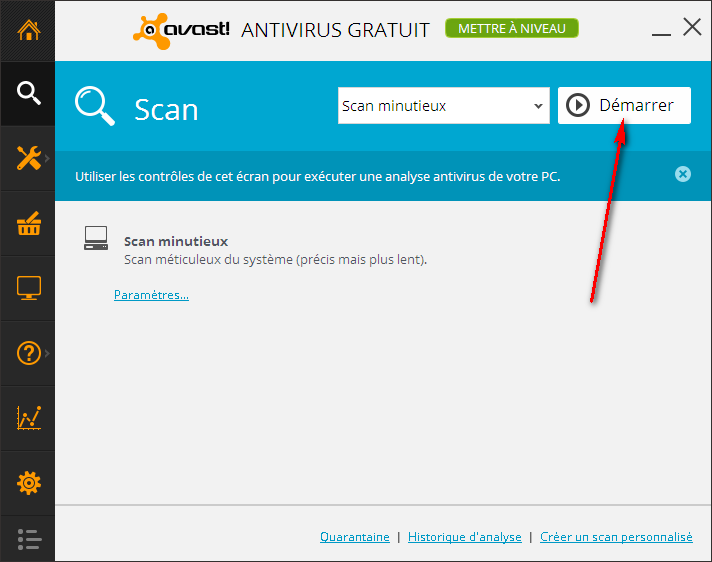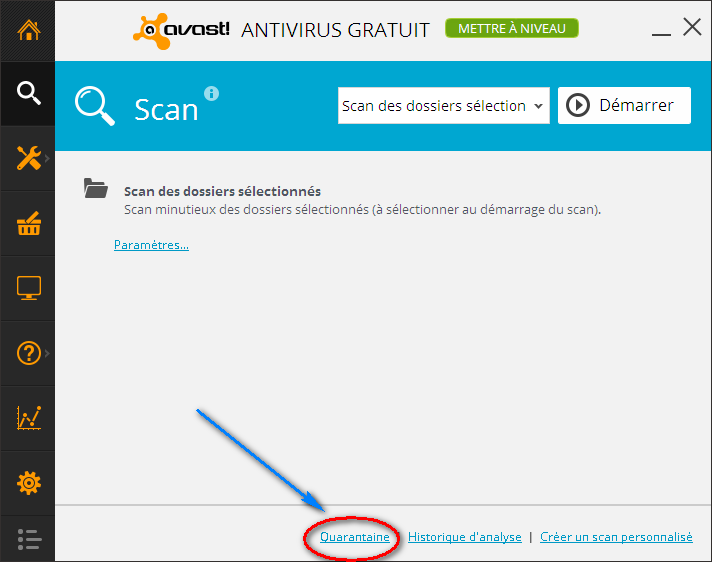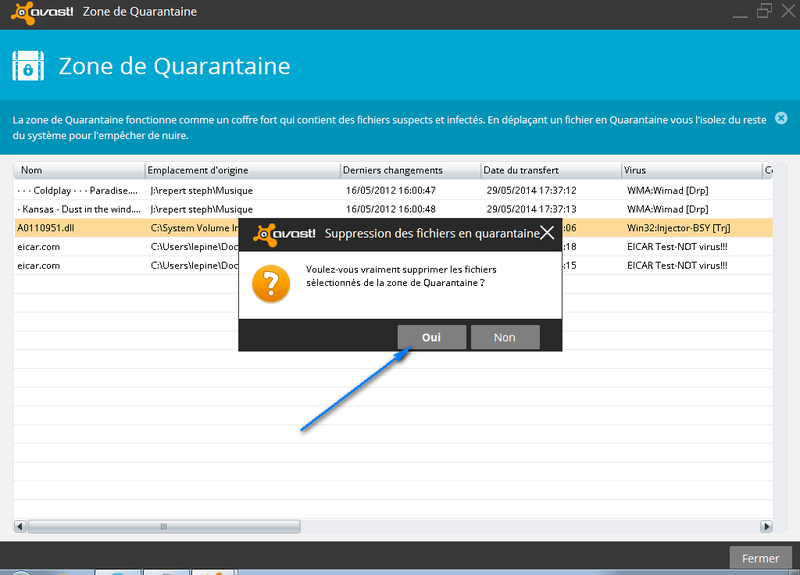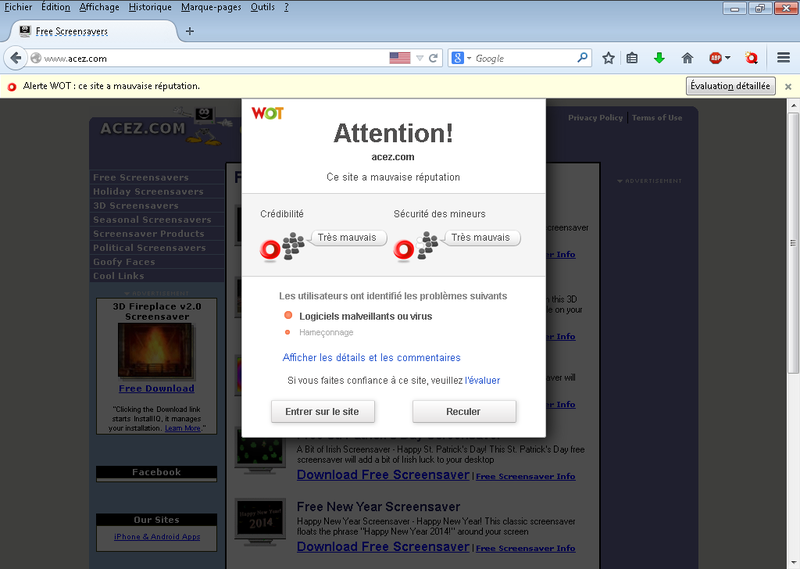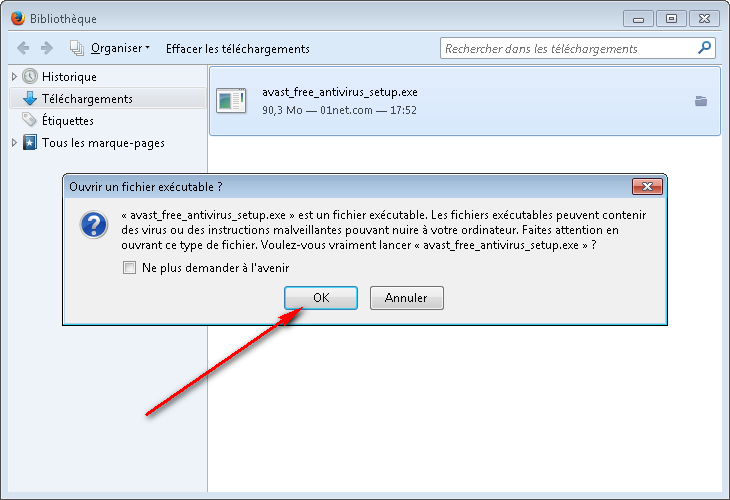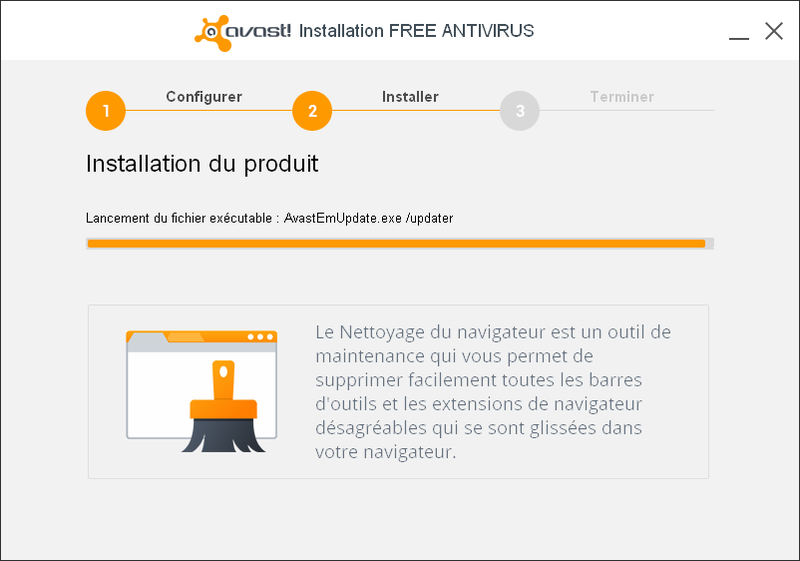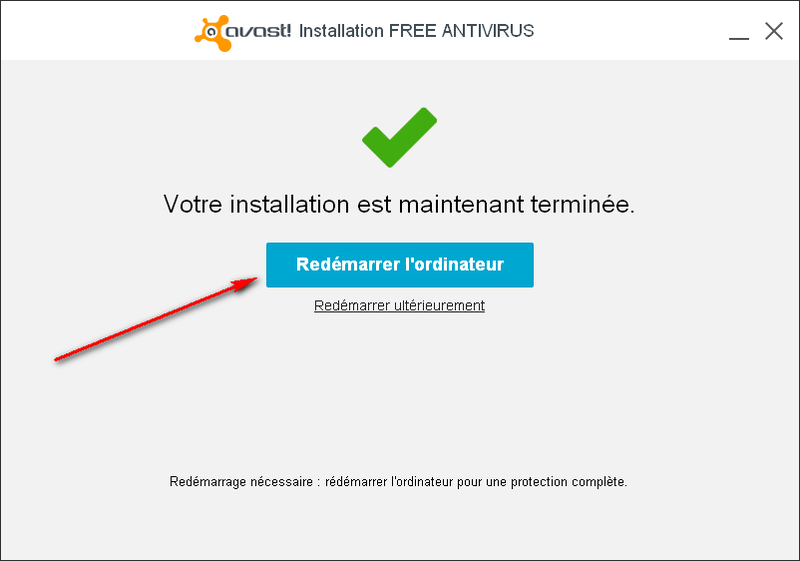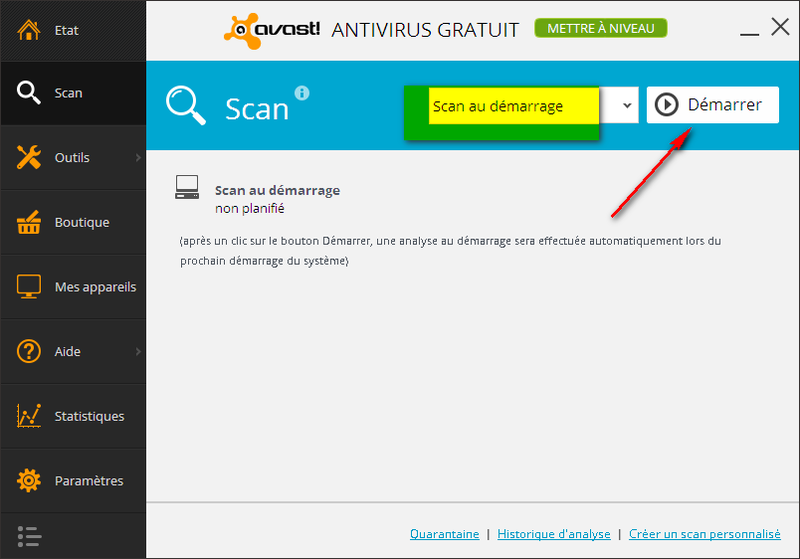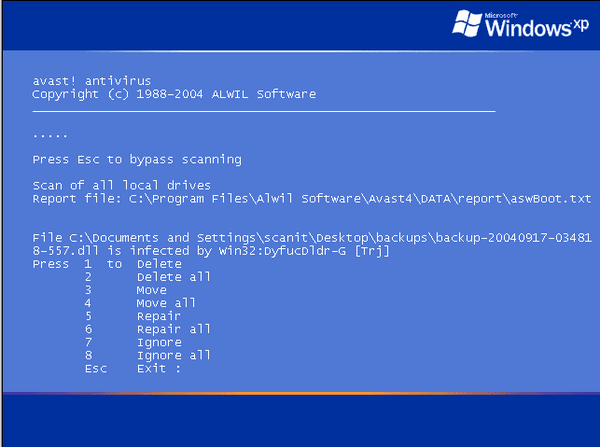Une super liseuse pour un prix défiant toute concurrence...
Comment j'en suis arrivé là ?
Lecteur assidu, il m'a pris l'idée il y a quelques années d'acheter mon premier livre électronique.
A l'époque, je l'avais acheté pas loin de 500€. Javais été assez déçu de la qualité et du confort mais je l'utilisais quand même régulièrement.
L'année dernière, j'achetais une liseuse Kindle wifi 6" à l'occasion de la fête des pères. Mais je n'ai pas résisté à la tentation d'ouvrir le paquet et d'essayer l'appareil. Et là, révélation, j'avais enfin trouvé l'outil idéal pour le lecteur que je suis.
Les contrastes sont justes parfaits, les pages tournent de manière fluides sans imposer de pause dans la lecture, le dictionnaire intégré est très complet, l'autonomie est donné pour trois semaines/un mois sans recharge, la repagination du livre en cas de zoom est irréprochable, etc.
Il va sans dire que je l'ai tellement testé qu'il a fallu que j'en rachète une nouvelle aussitôt (pour le cadeau ! ).
En résumé, je suis pleinement satisfait de cette "acquisition" et, pour avoir testé un grand nombre d'autres liseuses, je peux vous affirmer qu'il n'y a pas photo : le Kindle est réellement le top à ce jour !
A savoir : Pour ceux qui bloquent à l'idée que le kindle ne lise pas le format Epub, il existe nombre de logiciel très bien faits, très simples, qui permettent de faire la conversion en quelques secondes. Pour ma part, j'utilise calibre.
Depuis, j'ai acheté et offert plusieurs Kindle sans trouver le moindre reproche à faire. Par contre, si vous pouvez financièrement vous le permettre, je vous suggère de prendre la version paperwhite tactile. Outre l'écran rétroéclairé qui vous permettra de lire au lit sans déranger votre voisin(e), vous aurez, grâce à l'écran tactile, un accès encore plus simple et rapide au dictionnaire intégré et franchement, c'est bien là un des plus gros avantages du kindle. Combien d'entre nous ont le courage de prendre leur dictionnaire papier lorsqu'ils tombent sur un mot dont ils devinent le sens d'après le contexte mais sans pouvoir réellement le définir ? Depuis que j'utilise le Kindle, mon vocabulaire s'est enrichi et pourtant, je suis depuis toujours un lecteur assidu.
Dernier point : l'espérance de vie de la batterie : irréprochable. La batterie n'a pas vieilli et affiche toujours la même insolente autonomie.
Même si les technologies numériques ont explosé ces dernières années, nous restons encore très attachés au livre. Et pourtant, et pourtant Amazon n’a eu aucun mal à imposer sa liseuse. Mieux, avec cette dernière, la firme a même donné vie à un tout nouveau marché et on trouve désormais un grand nombre de liseuses différentes. Pourtant, mon choix s’est porté sur le Kindle et on peut dire que je ne regrette absolument pas mon choix. Et si vous vous demandez justement ce que vaut la bête, alors vous trouverez ci-dessous un aperçu qui devrait vous permettre d’y voir plus clair. Mais voyons d'abord les trois modèles les plus plébiscités dans la famille Kindle.
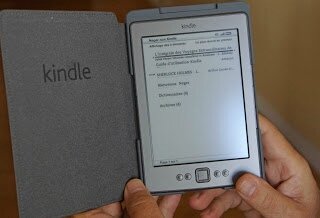
Kindle, 6" (15 cm), affichage E Ink, Wi-Fi, noir
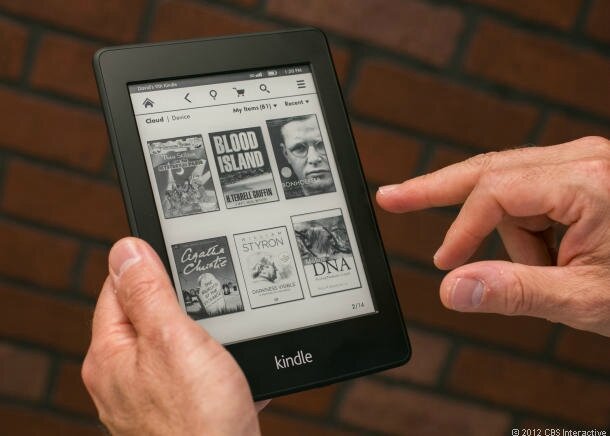
Kindle Paperwhite, 6", affichage haute résolution avec éclairage intégré nouvelle génération, Wi-Fi
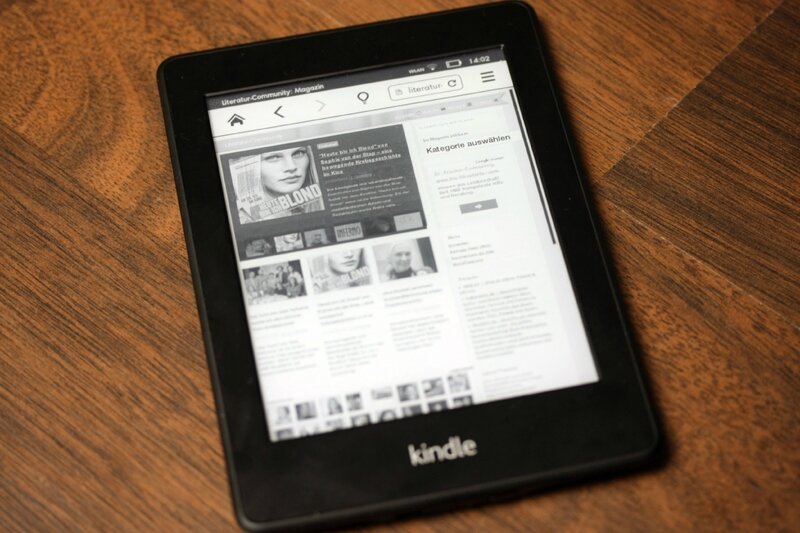

Kindle Paperwhite 3G, 6", affichage haute résolution avec éclairage intégré nouvelle génération, 3G gratuite + Wi-Fi
Package & caractéristiques techniques
Commençons par les caractéristiques techniques du Kindle. Il suffit bien évidemment d’aller faire un tour sur le site d'Amazon (clic ici) pour tout savoir de la liseuse, mais on va quand même prendre le temps de rappeler quelques caractéristiques :
pour tout savoir de la liseuse, mais on va quand même prendre le temps de rappeler quelques caractéristiques :
Ecran E Ink de 6 pouces (600 x 800, 167 dpi, 16 niveaux de gris).
2 Go d’espace disque (1.25 Go disponible) soit 1.400 ebooks.
Connexion WiFi.
Port USB 2.0.
Formats AZW, TXT, PDT, MOBI, PRC, HTML, DOC, JPEG, GIF, PNG, BMP.
Des caractéristiques très correctes, donc. Notons tout de même que le Kindle est livré avec une notice ainsi qu’avec un câble usb qui vous permettra de le connecter à un ordinateur. En revanche, l’adaptateur secteur n’est pas fourni et il faudra donc le commander en plus. Mais honnêtement, je n'en vois pas trop l'intérêt, une seule charge sur USB permet une autonomie d'un mois en utilisant le Kindle quotidiennement, la recharge de l'appareil n'est donc pas une contrainte comme elle l'est pour les smartphones, la recharge par USB me convient donc totalement.
Ergonomie & Prise en main
A sa réception, le Kindle est déja chargé (à environ 80%) et les services d'expédition d'Amazon on déjà pré-paramétré le Kindle à votre compte (il n'y a plus besoin comme sur l'ancienne version d'aller sur le compte Kindle, d'entrer le numéro de série etc... ici tout à déjà été fait), à noter que si le Kindle est un cadeau pour une autre personne, il est bien sur proposer dès le début d'effacer le paramétrage et de le configurer pour une autre personne.
La seule étape qu'il vous restera à faire sera donc de configurer votre réseau wifi sur le Kindle (nom du réseau et mot de passe).
 Le Kindle est très léger avec un poids de 170 grammes. On peut parfaitement le tenir d’une main sans aucune difficulté. Sous son écran, on va trouver quatre boutons accompagnés par un pad. Ces derniers nous permettront respectivement de revenir en arrière, de faire apparaître ou disparaître le clavier virtuel, d’accéder à un menu contextuel proposant diverses options ou encore de repartir sur l’écran d’accueil. On ne trouve donc pas de clavier physique et il faudra se contenter d’un simple clavier virtuel pour effectuer toutes nos saisies. Un clavier virtuel dans lequel il sera possible de naviguer à l’aide des flèches de direction du pad.
Le Kindle est très léger avec un poids de 170 grammes. On peut parfaitement le tenir d’une main sans aucune difficulté. Sous son écran, on va trouver quatre boutons accompagnés par un pad. Ces derniers nous permettront respectivement de revenir en arrière, de faire apparaître ou disparaître le clavier virtuel, d’accéder à un menu contextuel proposant diverses options ou encore de repartir sur l’écran d’accueil. On ne trouve donc pas de clavier physique et il faudra se contenter d’un simple clavier virtuel pour effectuer toutes nos saisies. Un clavier virtuel dans lequel il sera possible de naviguer à l’aide des flèches de direction du pad.
Sur les côtés du Kindle, on va trouver deux boutons (ce sont les mêmes à gauche comme un droite) : le plus grand pour accéder à la page suivante, le plus petit pour revenir à la page précédente. La liseuse peut donc être utilisée par un droitier ou un gaucher sans aucune difficulté. Ensuite, on va trouver sur la tranche inférieure le port micro usb, le bouton de mise sous tension de l’appareil ainsi qu’un voyant affichant l’état de la batterie. Signalons aussi la présence de deux connecteurs au dos de la liseuse, des connecteurs qui nous permettront de la brancher sur un dock dédié.
La liseuse au quotidien
Amazon a vraiment fait du très bon travail. Le Kindle est un appareil très agréable à utiliser et il a parfaitement trouver sa place dans mon quotidien. D’autant plus que l’écran est particulièrement adapté à de longues séances de lecture. Contrairement à celui d’une tablette ou à celui d’un smartphone (même d’un ordinateur), sa luminosité est très faible et il n’engendre ni fatigue oculaire ni migraine. La navigation au sein des différents menus est assez bien pensé. On va pouvoir organiser nos livres dans des collections, marquer facilement n’importe quelle page, accéder à tous nos extraits préférés et synchroniser ensuite le tout avec notre compte Kindle.
Petit plus très agréable, on trouvera sous chaque livre une barre horizontale qui nous permettra de savoir où nous en sommes de notre lecture. Bien évidemment, il est aussi possible de changer très facilement la police d’écriture utilisé par la liseuse. On pourra augmenter ou réduire sa taille, augmenter ou réduire les interlignes, changer la typo et même modifier l’orientation de l’écran. La liste n’est pas exhaustive, évidemment, mais disons juste que le Kindle est vraiment très complet.
Les petits "plus" du Kindle
Amazon ne s’est pas arrêté là. La firme a également implémenté des fonctions un peu plus évoluées à sa liseuse. On trouvera ainsi des fonctions « expérimentales » qui nous permettront de profiter de différents outils dont un navigateur plutôt limité (l’affichage des pages n’est pas forcément très rapide) mais qui vous permettra tout de même de faire quelques recherches. Puisqu’on en parle, on trouvera aussi plusieurs dictionnaires sur le Kindle : français, anglais, portugais, espagnol et allemand. On pourra donc aller vérifier un terme ou chercher une définition si le coeur nous en dit.
Et puis, il y a ces fonctions sociales. Pour commencer, sachez qu’il est parfaitement possible de connecter notre compte Kindle à notre compte Twitter ou Facebook afin de partager facilement nos lectures préférées. Les livres achetés sur Amazon peuvent également profiter d’une fonction assez intéressante qui consiste tout simplement à mettre en avant les notes des autres utilisateurs de la plateforme.
Bien, et l’argent dans tout ça ?
On en vient sans doute au point qui vous intéresse le plus. Le coût du Kindle est connu, on sait que ce dernier est finalement l’une des liseuses les moins chères du marché. Mais ce n’est pas le seul critère à prendre en compte lorsqu’on achète une liseuse. Non, car il y a aussi le prix des livres électroniques… Je peux au moins vous dire une chose : Retrouvez des centaines de milliers de livres à petits prix dans toutes les langues et un choix de plus de 73 000 titres en français à moins de 8€ sur la plate-forme Amazon. Elle propose également plus de 4 000 livres gratuits
en français à moins de 8€ sur la plate-forme Amazon. Elle propose également plus de 4 000 livres gratuits libres de droits tels que Du côté de chez Swann.
libres de droits tels que Du côté de chez Swann.
Alors, bien ou bien ?
Le Kindle est vraiment une très bonne surprise. La seule chose qui lui manque, finalement, c’est un vrai clavier physique complet. Pour le lecteur lambda, ce n’est pas forcément un gros manque, c’est vrai, mais si vous êtes étudiant en lettres ou que vous adorez annoter vos livres, alors sachez que le clavier virtuel ne vous sera pas d’une grande aide et il vaudra donc mieux vous tourner vers d’autres produits.
Ah et si vous avez des questions, n’hésitez pas, les commentaires sont là pour ça !
 Titanfall est un jeu vidéo disponible sur Xbox 360, Xbox One, PC, de genre FPS, de thème Futuriste, développé par Bluepoint Games, édité par EA Games avec un prix de lancement vers 70 euros.
Titanfall est un jeu vidéo disponible sur Xbox 360, Xbox One, PC, de genre FPS, de thème Futuriste, développé par Bluepoint Games, édité par EA Games avec un prix de lancement vers 70 euros.

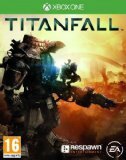




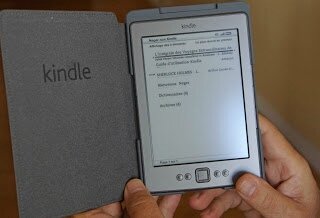
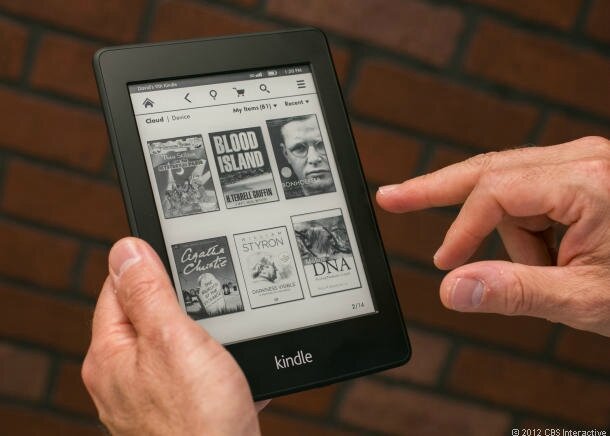
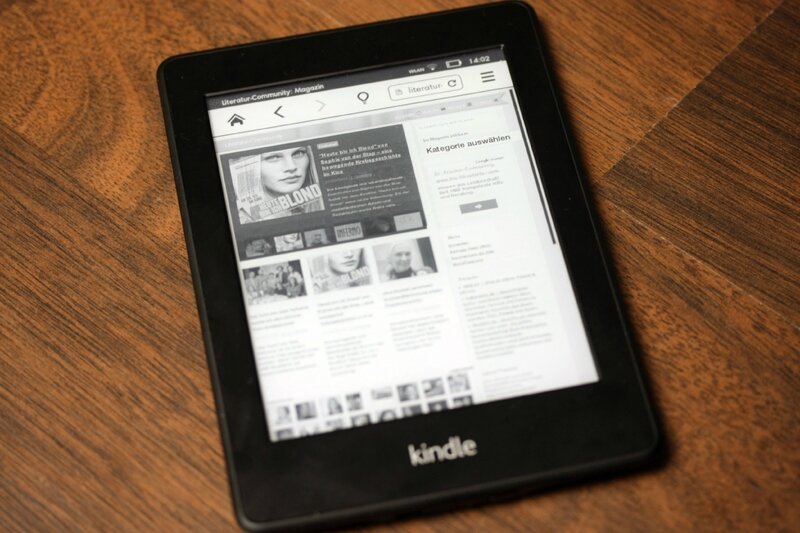






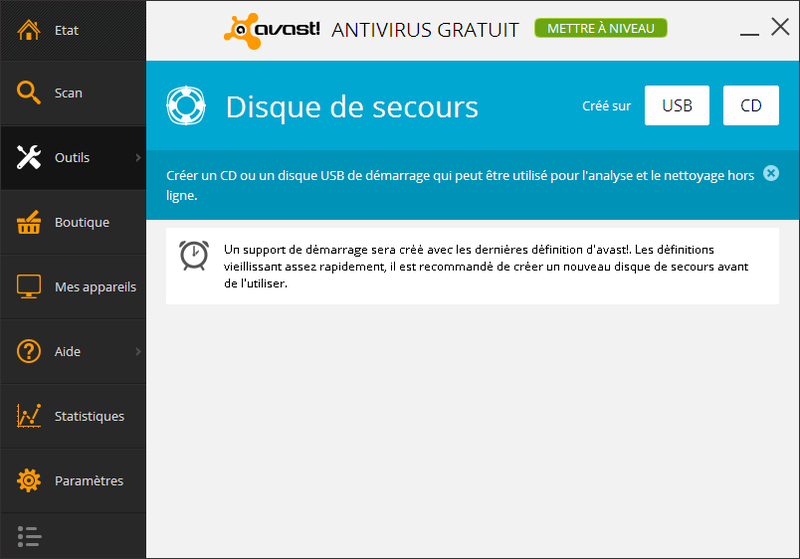



 TP-LINK TL-PA4015PKIT
TP-LINK TL-PA4015PKIT